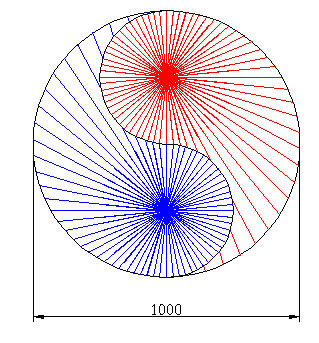|
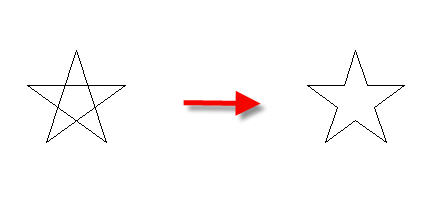 圖 一 |
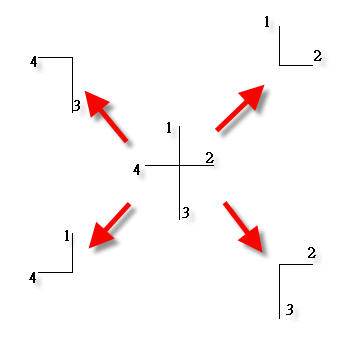 圖 二 四種不同的結果,阿拉伯數字顯示相對應位置關係 |
下達指令的方法
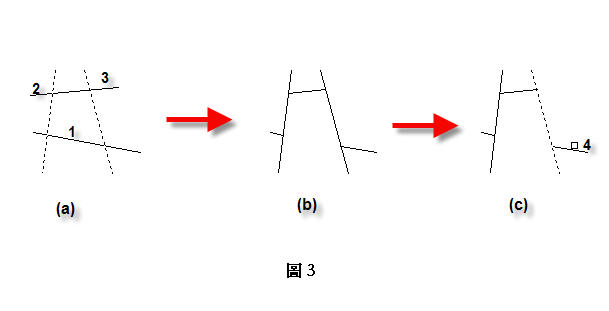

- 下拉式指令 : [ 修改 ] → [ 修剪 ]
範例 1
先畫四條如圖三(a)所示之直線註1
,點選![]() ,
,
指令: TRIM
目前的設定: 投影=UCS 邊緣=無
選擇修剪邊緣 ...
選取物件或 <全部選取>: 1 找到
選取物件: 1 找到,共 2選取兩條上下方向的線段作為『剪刀』
選取物件: 輸入Enter鍵表示『剪刀』的選取動作結束,可進行下一階段工作
選取要修剪的物件,或按住 Shift 並選取要延伸的物件,或
[籬選(F)/框選(C)/投影(P)/邊緣(E)/刪除(R)/復原(U)]: 選擇圖三(a)接近位置1的線段,此ㄧ線段被截除
選取要修剪的物件,或按住 Shift 並選取要延伸的物件,或
[籬選(F)/框選(C)/投影(P)/邊緣(E)/刪除(R)/復原(U)]: 選擇圖三(a)接近位置2的線段,此ㄧ線段被截除
選取要修剪的物件,或按住 Shift 並選取要延伸的物件,或
[籬選(F)/框選(C)/投影(P)/邊緣(E)/刪除(R)/復原(U)]: 選擇圖三(a)接近位置3的線段,此ㄧ線段被截除
選取要修剪的物件,或按住 Shift 並選取要延伸的物件,或
[籬選(F)/框選(C)/投影(P)/邊緣(E)/刪除(R)/復原(U)]: 選擇圖三(b)接近位置4的線段,AutoCAD卻沒有任何反應,如圖三(b)→圖三(c)
註2
| 注意: |
註1 提醒讀者 註2 Trim修剪的操作觀念,這是同學們常有的盲點,謹慎! |
範例 2
|
先畫四條如圖四(a)所示之直線註1
,點選 指令: TRIM 目前的設定: 投影=UCS 邊緣=無 選擇修剪邊緣 ... 選取物件或 <全部選取>: 1 找到 選取兩條上下方向的線段作為『剪刀』 選取物件: 輸入Enter鍵表示『剪刀』的選取動作結束,可進行下一階段工作 選取要修剪的物件,或按住 Shift 並選取要延伸的物件,或 [籬選(F)/框選(C)/投影(P)/邊緣(E)/刪除(R)/復原(U)]: f 鍵盤輸入f,表示指定以『籬選』fence 的功能選取物件 指定第一個籬選點:選點1做為第一個籬選點 指定下一個籬選點或 [復原(U)]:選點2做為下一個籬選點,此時已完成一條籬選線, 接著輸入兩次 | 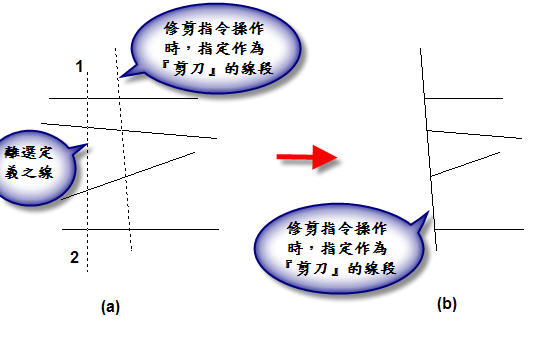 圖 四 |
練習一
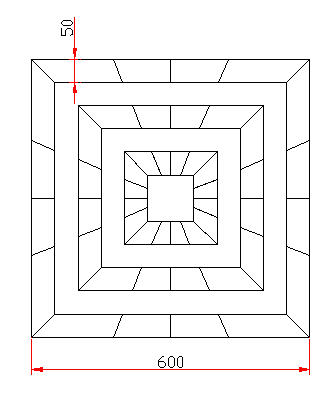 練習一 簡易解答
練習一 簡易解答練習二